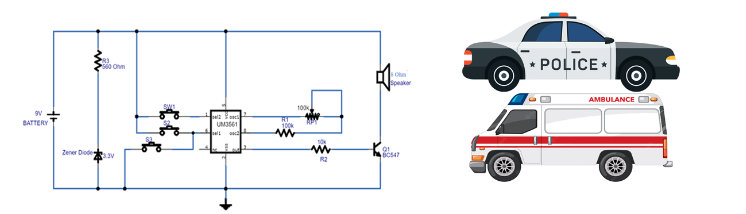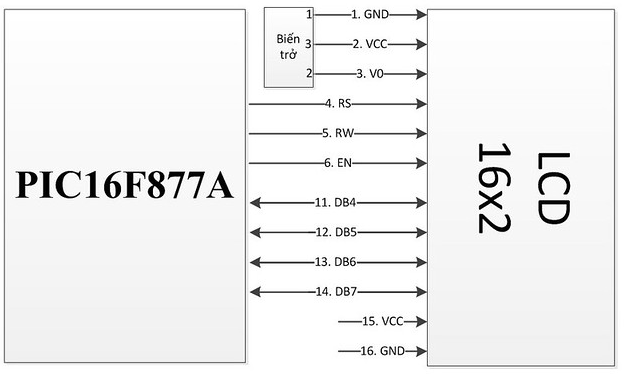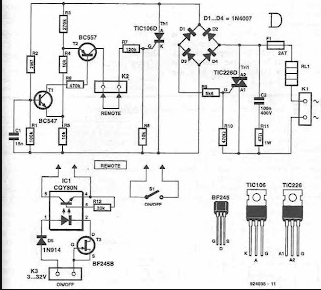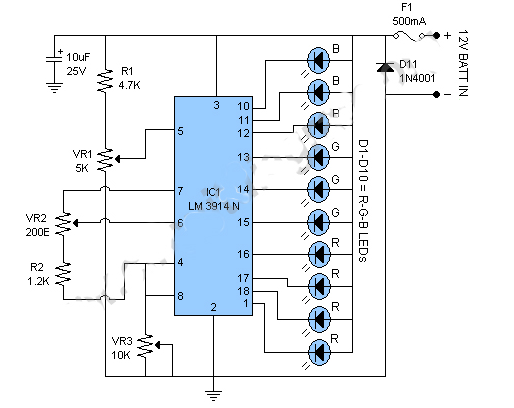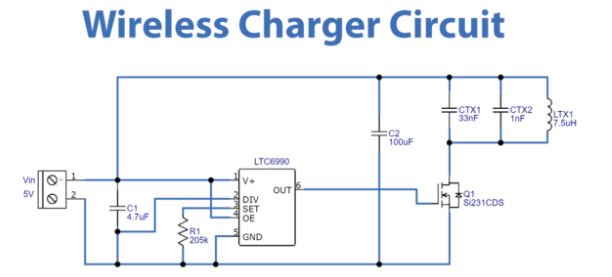Hướng dẫn sử dụng Proteus bằng hình ảnh
Trong hướng dẫn hôm nay, tôi sẽ chia sẻ Hướng dẫn sử dụng Proteus bằng hình ảnh và cách lấy nguồn vcc trong proteus . Đây là hướng dẫn đầu tiên của chúng tôi trong loạt bài Proteus. Hướng dẫn hôm nay dành cho người mới bắt đầu nhưng tôi vẫn khuyên bạn nên đọc nó một lần, vì tôi sẽ giải thích tại sao Proteus? Trong suốt Khóa học Kỹ thuật của mình, chúng tôi phải thiết kế rất nhiều thiết bị điện tử hoặc mạch nhúng và luôn là cách tốt nhất để mô phỏng các mạch này trước tiên trên một số phần mềm mô phỏng như Proteus, PSPice, v.v., trước khi lắp ráp chúng trên phần cứng thực tế. Trong số các phần mềm mô phỏng này, Proteus là phần mềm yêu thích của tôi, vì vậy hãy bắt đầu với phần Giới thiệu chi tiết về Proteus
Giới thiệu về Proteus ISIS
- Proteus Design Suite (được thiết kế bởi Labcenter Electronics Ltd. ) là một bộ công cụ phần mềm, chủ yếu được sử dụng để tạo sơ đồ, mô phỏng Điện tử & Mạch nhúng và thiết kế Bố cục PCB.
- Proteus ISIS được sử dụng bởi các sinh viên & chuyên gia Kỹ thuật để tạo ra các sơ đồ & mô phỏng các mạch điện tử khác nhau.
- Proteus ARES được sử dụng để thiết kế Bố trí PCB của các mạch điện tử.
- Nó có sẵn bằng bốn ngôn ngữ như tiếng Anh, tiếng Trung, tiếng Tây Ban Nha và tiếng Pháp.
Tại sao sử dụng Proteus?
Mạch của chúng tôi đang hoạt động hoàn hảo trên Proteus nhưng khi chúng tôi triển khai nó trên phần cứng, nó không hoạt động. Tôi nhận được rất nhiều câu hỏi như vậy từ các sinh viên kỹ thuật, đó là lý do tại sao, tôi đang giải thích mục đích thực sự của Proteus:
- Proteus khá khoan dung trong việc thiết kế mạch và nó hoạt động trên các điều kiện lý tưởng, tức là nếu bạn không thêm điện trở kéo lên trong mô phỏng Proteus, thì nó sẽ không cho giá trị rác.
- Proteus cũng được sử dụng để thiết kế PCB, chúng tôi sử dụng Proteus ARES cho việc đó. (Chúng ta sẽ thảo luận về nó trong các bài giảng sắp tới)
Vì vậy, khi tôi đang làm việc trên một số mạch điện tử, sau đó đầu tiên tôi thiết kế mô phỏng trên Proteus ISIS và một khi tôi chắc chắn rằng mọi thứ hoạt động tốt thì tôi thiết kế mạch của nó trên bảng vero hoặc bảng mạch bánh mì và một lần nữa tôi thực hiện một số thế giới thực kiểm tra và khi tôi chắc chắn rằng mạch của tôi hoạt động hoàn toàn thì tôi thiết kế PCB của nó trong Proteus ARES.
- Proteus cũng được sử dụng để thiết kế / kiểm tra Code lập trình cho các Vi điều khiển khác nhau như Arduino, Vi điều khiển PIC, 8051, v.v.
Trong các dự án nhúng, chúng ta cần thiết kế một Code lập trình cho Vi điều khiển và để thiết kế những Code như vậy, bạn phải thực hiện rất nhiều thử nghiệm, bao gồm việc tải Code lên Vi điều khiển. Vì vậy, trong những dự án như vậy, Proteus là một sự cứu trợ tuyệt vời. Giả sử, bạn phải in một số chuỗi trên màn hình LCD 20×4, thì việc ghi Bộ vi điều khiển nhiều lần vì lỗi đánh máy sẽ khá khó chịu. Thay vào đó, hãy thiết kế một mạch trong Proteus và kiểm tra Code của bạn trong mô phỏng và một khi bạn chắc chắn rằng bạn đang có được đầu ra hoàn hảo, hãy ghi Bộ vi điều khiển PIC của bạn và kiểm tra nó trên phần cứng thực. Khá dễ dàng và tiện dụng. Trong các lớp học sắp tới, tôi sẽ chỉ cho bạn cách ghi Code trong Vi điều khiển trong Proteus.
Ghi chú :Trong kiểm tra Code, một lần nữa có khả năng bạn nhận được các kết quả khác nhau trong phần cứng thực nhưng nó khá hiếm và chủ yếu xảy ra ở các chức năng Delay.
Bắt đầu với Proteus
Bạn có thể tải xuống phần mềm Proteus từ trang web chính thức của nó và bạn cũng nên đọc Cách tải xuống và cài đặt phần mềm Proteus . Vì vậy, bây giờ tôi hy vọng bạn đã cài đặt Proteus và sẵn sàng làm việc trên nó:
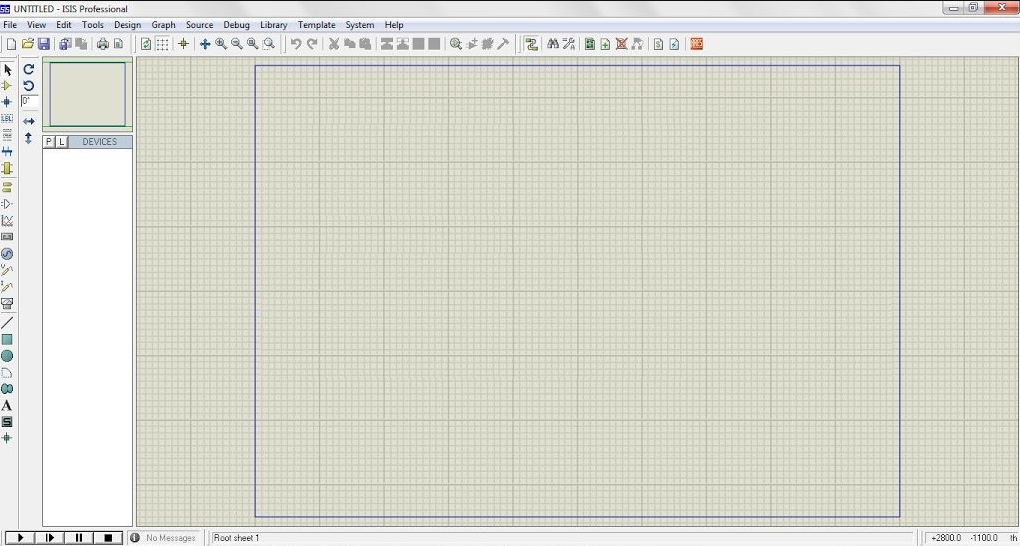
- Nhấp vào Proteus ISIS và nó sẽ mở ra như thể hiện trong hình dưới đây.
- Trong khu vực trung tâm được bao quanh bởi các đường màu xanh, chúng tôi thiết kế mạch của chúng tôi tức là đặt các thành phần và sau đó nối chúng lại với nhau.
- Như bạn có thể thấy trong hình trên, chúng ta có rất nhiều biểu tượng trong phần mềm Proteus, vì vậy trước tiên chúng ta hãy tìm hiểu từng phần một.
- Trong hình ảnh dưới đây, tôi đã chia phần cuối phông chữ Proteus thành bốn phần:
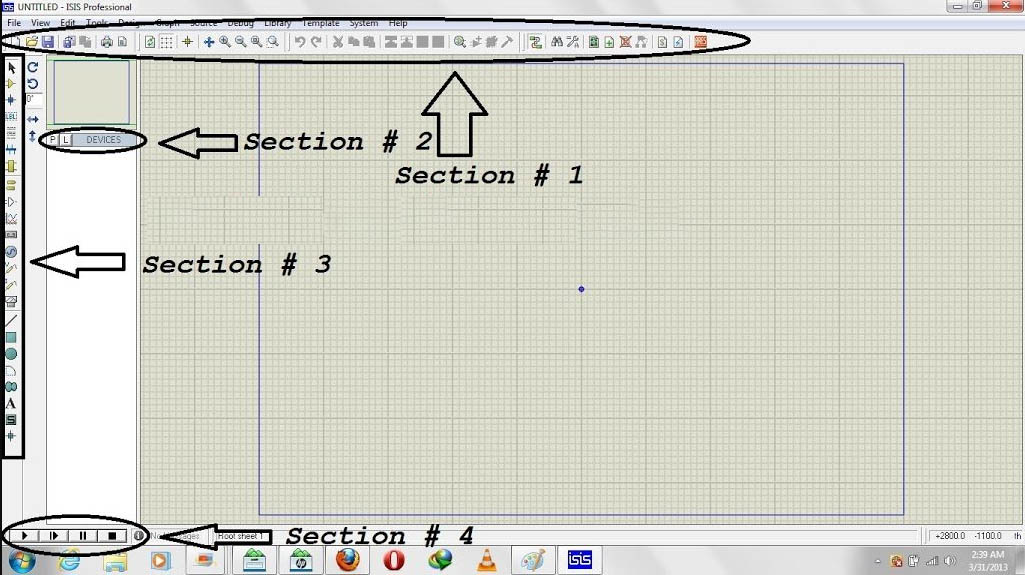
- Phần 1 là một thanh công cụ mà bạn đã thấy trên nhiều phần mềm mô phỏng, nó có các chức năng đơn giản, tức là biểu tượng đầu tiên để tạo bố cục mới, biểu tượng thứ hai để mở bố cục hiện có, biểu tượng tiếp theo là lưu bố cục, sau đó có một số tùy chọn phóng to và một số công cụ khác mà chúng ta sẽ thảo luận trong các bài hướng dẫn sắp tới.
- Phần 2 có hai nút. P dùng để mở danh sách thành phần còn E dùng cho mục đích chỉnh sửa, giống như bạn muốn chỉnh sửa thuộc tính của thành phần nào thì chỉ cần nhấp vào thành phần đó rồi nhấp vào E và nó sẽ mở ra thuộc tính của thành phần đó và bạn có thể dễ dàng Sửa nó.
- Phần 3 có các công cụ khác nhau, được sử dụng để thiết kế mạch, chúng ta sẽ thảo luận chi tiết về chúng ở phần cuối của hướng dẫn hôm nay.
- Phần 4 là phần điều khiển từ xa của Proteus, vì nó chứa bốn nút tức là Phát, Bước, Tạm dừng & Dừng. Để chạy mô phỏng, chúng ta phải nhấp vào nút phát này.
Lựa chọn thành phần trong Proteus ISIS
- Như được hiển thị trong hình ảnh dưới đây, nhấp vào biểu tượng cho biết Nhấp vào # 1, đó là Biểu tượng Chế độ Thành phần.
- Sau đó nhấp vào nút P và một cửa sổ mới sẽ mở ra có tên Pick Devices.
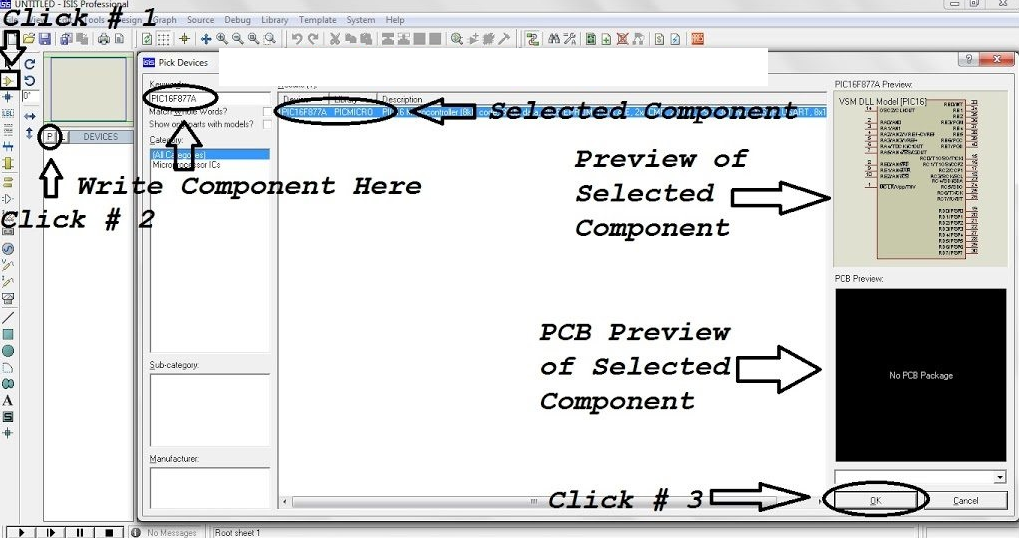
- Trong cửa sổ mới này có một hộp văn bản mà Từ khóa được viết, hộp văn bản này được sử dụng để tìm kiếm thành phần.
- Cơ sở dữ liệu Proteus có các thành phần không giới hạn trong đó nên bây giờ để có được thành phần mong muốn của bạn, bạn phải tìm kiếm nó như tôi đã làm.
- Tôi đã tìm kiếm PIC16F877A và Proteus đã cung cấp cho tôi thành phần đó cùng với bản xem trước của nó ở góc trên cùng bên phải và gói PCB (nếu có). Thật không may, Proteus của tôi không có bản xem trước PCB của PIC16F877A, đó là lý do tại sao nó trống.
- Để thêm thành phần trong không gian làm việc Proteus, hãy nhấp đúp vào thành phần đó hoặc nhấp vào nút OK.
Các công cụ trong Proteus ISIS
- Có một vài dụng cụ đo lường có sẵn trong Proteus, bạn có thể mở nó bằng cách nhấp vào Biểu tượng Dụng cụ, như thể hiện trong hình bên phải.
- Đầu tiên là máy hiện sóng , chúng tôi sử dụng nó để xem hành vi của các tín hiệu khác nhau được tạo ra.
- Một công cụ quan trọng khác là Virtual Terminal , nó được hiển thị trên số thứ tư. Đầu cuối ảo này được sử dụng để kiểm tra dữ liệu đến qua Cổng nối tiếp .
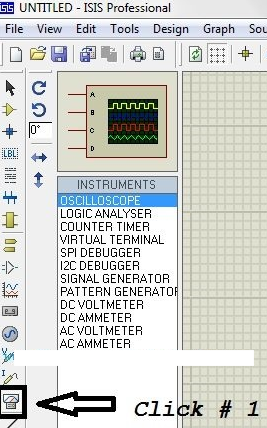
- Sau đó, có Máy phát tín hiệu, nó được sử dụng để tạo ra tín hiệu như sóng sin có tần số mong muốn.
- Chúng tôi cũng có Vôn kế & Ampe kế cho cả AC và DC.
- Chúng tôi sẽ thảo luận chi tiết về chúng trong các bài giảng sắp tới của chúng tôi.
- Như bạn có thể thấy trong hình bên phải, Biểu tượng A được gọi là Chế độ đồ thị, được sử dụng để tạo đồ thị của điện áp và dòng điện. Nó có kiểu đồ thị khác nhau.
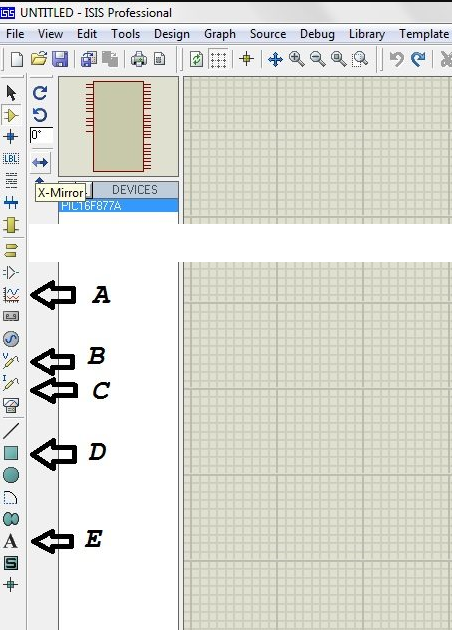
- Biểu tượng B và C lần lượt là đầu dò điện áp và dòng điện. Giả sử bạn đã thiết kế một số mạch trong Proteus và bạn muốn kiểm tra giá trị của điện áp tại bất kỳ điểm nào trong mạch. Để làm như vậy, chỉ cần chọn đầu dò điện áp này và đặt nó ở đó và khi bạn chạy mạch của mình, đầu dò sẽ hiển thị giá trị của điện áp trên nó và tương tự đối với đầu dò dòng điện.
- Biểu tượng D được sử dụng khi chúng ta muốn thiết kế thành phần của riêng mình trong Proteus .
- Biểu tượng E là một trình soạn thảo văn bản đơn giản, được sử dụng để đặt nhãn, cảnh báo hoặc tên thành phần, v.v.